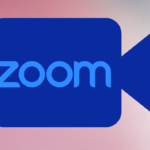 During the COVID-19 pandemic, many organizations, communities, and families have turned to Zoom as a way to connect virtually while remaining socially distant. But joining Zoom calls can be complicated and time-consuming, which discourages us from socializing with relatives and friends. These instructions can help you to join Zoom calls using a computer, a smartphone, or a regular cell phone so that you don’t miss out on virtual social gatherings.
During the COVID-19 pandemic, many organizations, communities, and families have turned to Zoom as a way to connect virtually while remaining socially distant. But joining Zoom calls can be complicated and time-consuming, which discourages us from socializing with relatives and friends. These instructions can help you to join Zoom calls using a computer, a smartphone, or a regular cell phone so that you don’t miss out on virtual social gatherings.
Find the information for your Zoom call:
- If you are joining a meeting for an organization, a webinar, or any other large gathering, the Zoom information was likely emailed to you or written on a flyer
- If you are Zooming with a small group of friends or family members, the Zoom information may have been texted or emailed to you by one of the people you will be meeting with
- Zoom information typically includes a link (something like this: https://us04web.zoom.us/j/77031980384?pwd=VTExL1RhcVp3OFFwcVZTQnNoUHpJQT09)
- There may also be a meeting ID (e.g. 992 8642 1976) and a passcode (e.g. Zoom123)
- Zoom information also includes phone numbers (e.g. 646-814-2485) that you can dial to join the call if you do not have a smartphone or computer
Join a Zoom call from your computer:
- Click on the link for the Zoom call or highlight the link, copy it, and paste it into your browser
- To copy and paste the link: Hold down on the mouse while dragging it across the link à Press Control-C or Command-C (depending on your type of computer) à Open a new browser window and place your cursor in the search bar à Press Control-V or Command-V (depending on your type of computer)
- After opening the Zoom link, enter the Meeting ID and password if needed
- A window will pop up asking for this information if it is necessary
- Click “Join with computer audio” so you can hear the meeting
- To show your video, click on “Start video” in the bottom left corner of your Zoom screen
- Turn on your audio by clicking “Unmute” in the bottom left corner of your Zoom screen
Join a Zoom call using the app on your smartphone:
- Download the Zoom app by searching for it in the App Store on your smartphone
- Click on the link for the Zoom call
- If it is your first time using the Zoom app, windows will pop up asking you questions:
- Choose whether Zoom can access your camera (so you can be seen) by clicking “OK” or “Don’t Allow” when the window pops up
- Choose whether Zoom can access your microphone (so you can be heard) by clicking “OK” or “Don’t Allow” when the window pops up
- Decide whether you would like Zoom to send you notifications by pressing “OK” or “Don’t Allow” when the window pops up
- Select “Join with Video” or “Join without Video”
- After opening the Zoom link, enter the Meeting ID and password if needed
- A window will pop up asking for this information if it is necessary
- Click “Call using Internet audio” so you can hear the meeting
- To show your video, tap the screen and click on “Start video” in the bottom left corner
- Turn on your audio by tapping the screen and clicking “Unmute” in the bottom left corner
Join a Zoom call by dialing a phone number:
- Dial the number for your location (e.g. +1 646 476 1027 US – New York) – the numbers will be included in the Zoom call information
- Join the Zoom call as if you are on a phone call – You will only have audio
General Zoom Etiquette:
To minimize background noise, mute yourself when you are not speaking by clicking “Mute” on the bottom left hand corner of your Zoom screen
- If you would like to get the host’s attention to speak, you can virtually “raise your hand”
- Click on “Participants” at the bottom middle of your Zoom screen à Click on the blue hand that says “Raise hand” à After you have spoken, click the blue hand again to “Lower hand”
- If you would like to type something in the chat, click “Chat” at the bottom middle of your Zoom screen and type your message
- All participants will be able to see your message unless you select a specific person to chat with by clicking on the “To” field above the chat box and picking a participant to message privately
Stay Safe and Happy Zooming!
Emmanuelle Farrell, MSW Intern


